Setup the camera for HDR shooting
Set the camera auto
bracketingSet the number of shots and Ev. compensation
Use the tripod and remote shutter release cable or link to computer
Start to shot.
Loading Bracketed Images
Select Load Bracketed
Photos from the File menu. The Loading bracketed photos dialog displays.Click Browse. A dialog displays prompting for location of the files.
Click OK.
General Merge to HDR Options
Align source imagesPerspective correction
Crop aligned images
Maximum shift
Show options to remove ghosts(Don’t click)
Reduce noise on
Strength
Reduce Chromatic Aberrations
Options for RAW Files
Photomatix Pro offers additional options for RAW files.
These options are automatically available when RAW files are loaded.
Working with Single Image Files
Click Load Single Photo in the Workflow Shortcuts windowclick Tone Mapping from the Workflow Shortcuts panel.
Options for Single RAW Image Files
When your single image is a RAW file, Photomatix must first convert the RAW data. The following options are available for pre-processing the RAW data.Adjusting Images Using Tone Mapping or Exposure Fusion
Photomatix Pro provides
access to HDR Tone Mapping and Exposure Fusion methods in one interface, with
three main sections: Adjustments panel, Preview and thumbnail Presets.
Image Adjustment Workflow
1 Adjust the image to your
liking2 Process the image: When you are satisfied with the adjustments, click on the Apply button
3 Before saving it, you may use the options on the Finishing Touch palette in order to increase the contrast of your image, sharpen it, or adjust the saturation of individual color
4 Save the image Select File - > Save As.
Preset Thumbnails Panel
The Presets panel lists the available presets, showing a thumbnail preview of the effect of the preset on your image. When you click on a preset thumbnail, the Preview image is refreshed to show the result ofapplying the settings of the selected preset.
Replace Selection with Source
Selecting the Area to be ReplacedTo enable this feature, click the Selection Mode checkbox. The Polygonal Lasso is the default tool.
Finding the edges
Replacing the Selected Area---Right-click---A contextual menu appears.
When finished unclick selection mode
Automating with Batch Processing (For HDR Panoramic and HDR timelapse)
Photomatix Pro offers two
different batch modes:• Batch Bracketed Photos: Processes bracketed sets using HDR Tone Mapping and/or Exposure Fusion all
in one step, which can save you a lot of time when you have many bracketed sets to process.
• Batch Single Photos: Processes multiple single image files using Tone Mapping.
1 Clicking the Batch Bracketed Photos
2 Select a preset
3 Select the number of exposures to combine using the pulldown menu below the checkboxes.
4 Select source folder
5 Set Destination
6 Click run




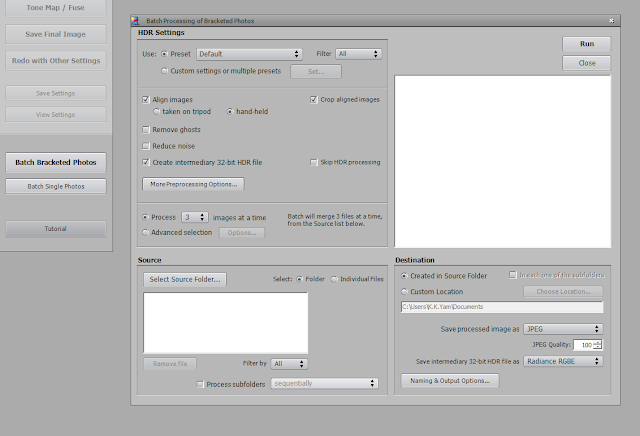
No comments:
Post a Comment